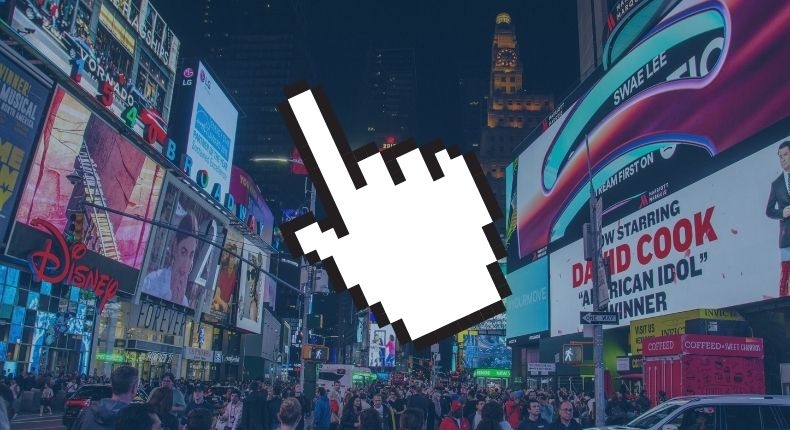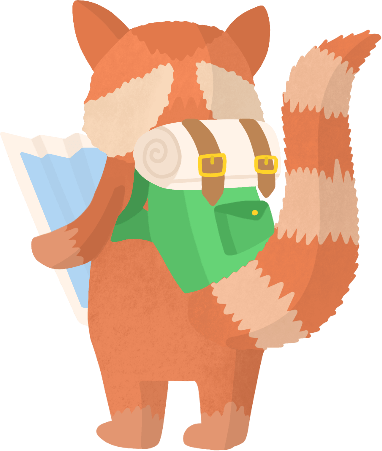In October 2021, Google announced that it would be moving away from Google Analytics Universal to the new and improved Google Analytics 4.
For digital marketers, this means that the way we collect and analyze data will need to change. This guide will show you the GA4 best practices: everything you need to know about Google Analytics 4, including how to set it up, how to use it, and what best practices you should follow for using it effectively.
If you want to make sure you’re using the latest version of Google Analytics to its full potential, then this guide is for you. Let’s get started!
What is Google Analytics 4 (GA4)
Google Analytics 4 (GA4) is the latest version of Google Analytics. It’s a complete re-imagining of how analytics works, and it’s designed to help digital marketers make a smooth transition from the old Google Analytics (Universal Analytics) to the new GA4.
How does tracking work on GA4?
Google Analytics 4 uses a combination of event-based data and parameters to track user engagement. The events are then used to populate user properties, which in turn help define audiences for remarketing purposes. This approach gives you a more complete understanding of how users interact with your site or app.
Event tracking on Google Analytics 4
Event tracking on GA4 is setup differently than on Universal Analytics. Instead of setting up individual events, you’ll need to define a set of parameters that will be used to track all the events you want to monitor. The parameters can be customized according to the needs of your business.
Here’s a step-by-step guide on how to do event tracking on GA4:
1) Log into your Google Analytics account and select the Admin tab.
2) Under the Events heading, click Parameters.
3) Click +New Parameter.
4) Enter a name for the Parameter and choose what type of data you want to collect.
5) Save the changes.
6) Follow the same steps to create additional parameters as needed.
7) Add the parameters to your events in Google Tag Manager.
8) Publish the changes.
eCommerce tracking on Google Analytics 4
Google Analytics 4 has a built-in eCommerce tracking feature that can be used to track sales and conversion data. This feature is not available on Universal Analytics.
To set up eCommerce tracking on GA4, follow these steps:
1) Log into your Google Analytics account and select the Admin tab.
2) Click Admin, and navigate to the view you want.
3) In the VIEW column, click Ecommerce Settings.
4) Set Enable Ecommerce to ON.
5) Under the Events heading, click Ecommerce.
6) Select/create an eCommerce-specific event from the drop-down menu.
7) Follow the same steps to create additional parameters as needed.
8) Add the parameters to your events in Google Tag Manager.
9) Publish the changes.
User properties on GA4
Another important difference between Universal Analytics and Google Analytics 4 is how user properties are handled. On Universal Analytics, user properties are set at the individual session level. This means that they can’t be used to track long-term engagement or create remarketing audiences.
GA4 uses a different approach called “user-scoped” properties. These properties are associated with a specific user ID and can be used to track engagement over time. They can also be used to create remarketing audiences.
What’s different about GA4?
The main difference between GA4 and Universal Analytics is the way in which data is collected and processed. Universal Analytics relies on cookies to track user behavior, while Google Analytics 4 uses first-party data that’s stored in the browser’s Local Storage. This makes it possible to track users across devices and platforms without the need for cookies.
Another key difference is the way in which GA4 processes data. Universal Analytics uses a batch processing system, which means that data is processed in batches at predetermined intervals. Google Analytics4 uses a stream processing system, which means that data is processed in real-time as it’s received.
Finally, GA4 includes a number of features that are not available on Universal Analytics. These include:
- Event-based data collection: Google Analytics 4 collects data based on events, which gives you a more complete picture of how users interact with your site or app.
- User-scoped properties: GA4 uses user-scoped properties to track engagement over time and create remarketing audiences.
- Built-in eCommerce tracking: Google Analytics 4 has a built-in eCommerce tracking feature that can be used to track sales and conversion data.
- Cross-device tracking: GA4 can track users across devices and platforms without the need for cookies.
- Custom analysis: Google Analytics 4 includes a number of features that make it easy to perform custom analysis. These include custom reports, segments, and dimensions.
Key changes to Google Analytics 4
There are several key changes that users need to be aware of when migrating to GA4. These include:
- A new data model that is event-based
- The ability to collect data offline and then upload it later
- Improved cross-platform measurement
- Greater control over the collection of user data
These changes mean that there will be a different way of understanding and working with data in GA4. However, the end goal is still the same – to help you make better decisions about your marketing efforts.
How to update to Google Analytics 4 (GA4)
Now that you know what’s changing, it’s time to update your Universal Analytics tracking code snippet to the new GA4 code. You can find your Google Analytics 4 code in the Admin section of your Google Analytics account.
Making the switch to Google Analytics 4 (GA4) from Universal Analytics doesn’t have to be complicated. In fact, it’s a pretty straightforward process. Here’s a step-by-step guide to help you make the transition:
1) Log in to your Google Analytics account and navigate to the Admin section.
2) In the Property column, click GA4 Setup Assistant, it is the first option in the Property column, and create a new Google Analytic 4 property.
3) Under Global Site Tag (gtag.js), click Send traffic to GA4 property only.
4) Copy the tracking code snippet that appears under this setting.
5) Paste this tracking code into your website’s header or tag manager template, replacing your existing Universal Analytics snippet.
6) That’s it! Your data will now be migrated over to GA4 and you can start using all of the new features and benefits that come with it.
Google Analytics (GA4) best practices
Here are some tips and best practices to help you get the most out of GA4:
- Use the GA4 code snippet on all of your websites and apps. This will ensure that you’re able to track all of your data in one place.
- Create separate GA4 properties for each website or app that you want to track. This will help you to keep your data organized and easy to understand.
- Use events to track user interactions with your site or app. This will give you a more complete picture of how users are engaging with your content.
- Use user-scoped properties to track engagement over time and create remarketing audiences. This will help you to better understand your users and target them with relevant marketing messages.
- Use the built-in eCommerce tracking feature to track sales and conversion data. This will help you to better understand your website’s or app’s performance.
- Use cross-device tracking to track users across devices and platforms without the need for cookies. This will help you to better understand how users interact with your site or app on different devices.
- Use custom reports, segments, and dimensions to perform custom analysis. This will help you to better understand your data and make informed decisions about your marketing efforts.
- Utilize automatically collected events to gain insights into website traffic and user behaviour.
- Maintain data accuracy through regular checks and monitoring of Google’s database system.
- Integrate Google Ads data into your GA4 data stream to better understand user behaviour and engagement.
- Respect user privacy by limiting the amount of data collected and adhering to data retention policies.
- Measure the performance of your website or app across multiple platforms to gain a comprehensive view of how many users are engaging with your content.
Custom Events on GA4
A custom event on GA4 allows you to collect additional data about user interactions with your site or app. Custom events can be created for any action that you want to track, such as button clicks, form submissions, and pageviews. To create custom events on GA4, follow these steps:
- Log into your Google Analytics account and select the Admin tab.
- Under the Events heading, click Events.
- Click +New Event.
- Enter a name for the event and choose what type of data you want to collect.
- Add any additional parameters you want to track in your events report, such as event count, data points, and enhanced measurement events.
- Save the changes.
- Add the custom events to your Google Tag Manager setup.
- Publish the changes.
Historical Data on GA4
GA4 automatically collects event data, user properties, and app data, but you can also import your historical data from Universal Analytics to GA4. This will give you a more complete view of your analytics data and allow you to compare your performance over time. To import historical data to GA4, follow these steps:
- Log into your Google Analytics account and select the Admin tab.
- Under the Property column, click Data Import.
- Click +New Import.
- Select the data you want to import, such as historical user event data.
- Map the data from Universal Analytics to the appropriate fields in GA4.
- Save the changes.
- Repeat the process for any additional historical data you want to import.
Frequently Asked Questions about moving to GA4
1. Do I need to create a new Google Analytics 4 property?
No, you don’t need to create a new GA4 property. You can migrate your existing Universal Analytics property to Google Analytics 4. However, we recommend that you create a new GA4 property if you want to start tracking data from scratch.
2. What happens to my Universal Analytics property when I migrate to GA4?
Your Universal Analytics property will remain active after you’ve migrated to Google Analytics 4. However, all of the data that’s collected in your Universal Analytics property will be accessible only through the legacy reports.
3. Do I need to use the new GA4 code snippet on all of my websites and apps?
Yes, we recommend that you use the new Google Analytics 4 code snippet on all of your websites and apps. This will ensure that you’re able to track all of your data in one place.
4. What happens if I don’t use the new GA4 code snippet on all of my websites and apps?
If you don’t use the new Google Analytics 4 code snippet on all of your websites and apps, you’ll be missing out on important data that’s being collected by Universal Analytics.
5. Can I use both GA4 and Universal Analytics at the same time?
Yes, you can use both GA4 and Universal Analytics at the same time. However, we recommend that you use Google Analytics 4 as your primary analytics tool moving forward.
6. What is cross-device tracking?
Cross-device tracking is a new feature in GA4 that allows you to track users across devices and platforms without the need for cookies. This will help you to better understand how users interact with your site or app on different devices.
7. What is eCommerce tracking?
The built-in eCommerce tracking feature in GA4 allows you to track sales and conversion data. This will help you to better understand your website’s or app’s performance.
8. What are user-scoped properties?
User-scoped properties are a new feature in GA4 that allows you to track engagement over time and create remarketing audiences. This will help you to better understand your users and target them with relevant marketing messages.
9. How do I migrate my data from Universal Analytics to GA4?
There is no need to migrate your data from Universal Analytics to GA4. All of the data that’s collected in your Universal Analytics property will be accessible through the legacy reports.
10. Can I use GA4 without migrating my data from Universal Analytics?
Yes, you can use Google Analytics 4 without migrating your data from Universal Analytics. However, we recommend that you migrate your data so that you can take advantage of all of the new features and benefits that GA4 has to offer.
In conclusion
Google Analytics 4 is a powerful tool that is packed with new features and benefits to help you to better understand your website’s or app’s performance, which is why it’s essential to know the key GA4 best practices. However, despite providing additional insights into web performance, Google Analytics 4 is still lacking on control and transparency over your data.
Bot traffic, also known as “invalid traffic,” can skew analytics data and make it difficult to understand what’s really going on with your website or app. We recommend that you use GA4 as your primary analytics tool along with an invalid traffic protection solution to prevent your analytics from being skewed by bots.
Prevent Invalid Traffic from Eating Your Advertising Budget and Skewing Your Marketing Analytics
Lunio saved marketers over £100 million last year in wasted advertising spend. Eliminate invalid traffic and increase your marketing ROI. Get started for free!